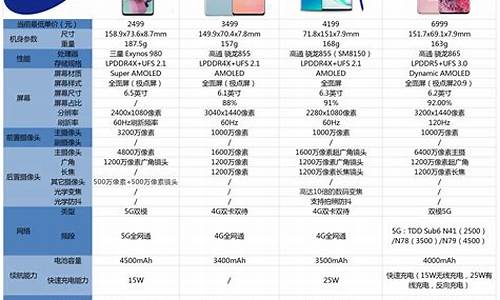打印机共享设置_打印机共享设置详细步骤
打印机共享设置是一个值得探讨的话题,它涉及到许多方面的知识和技能。我将尽力为您解答相关问题。
1.连接共享打印机的方法
2.轻松设置共享打印机:只需简单几步,让打印更便捷

连接共享打印机的方法
连接共享打印机时提示请检查名称,以下是解决方法。 检查电脑网络首先检查电脑网络是否通畅,确定网络连通没有问题,继续以下。
确认打印机设置
确认该打印机已经设置为共享打印机。
输入主机IP或名称
在“开始”-“运行”,输入连接打印机的主机IP或主机的电脑名称,如\\192.168.0.X,(X是代表该连接打印机的电脑主机的IP地址)并按确定按钮。
重新连接打印机双击显示的共享打印机,电脑自动重新连接安装一下打印机,这样子打印机就可打印了。
删除不正确的打印机在执行以上四步的时候,可以先到“开始”-“打印机和传真机”里将提示的打印机名字不正确的打印机删除,以免和后来重新安装的打印机显示差不多,防止分不清楚到底哪个是可以用的。
轻松设置共享打印机:只需简单几步,让打印更便捷
共享打印机到另一台电脑上的方法如下:工具:联想笔记本电脑e460、Windows7系统、奔图打印机m6200、设备和打印机设置。
1、点击开始图标。
2、在弹出的菜单上面找到“设备和打印机”选项点击打开。
3、点击打印机属性。
4、设置共享名称。
5、查看本电脑名称或IP地址。
6、打开运行输入电脑名称或IP,即可连接同一局域网的打印机,进行共享了。
共享打印机设置其实很简单!只需按照以下步骤操作,就能轻松实现。 选择电脑连接打印机首先,选择一台电脑连接打印机,并确保已安装好打印机驱动。在Windows 98系统中,进入“网上邻居”的右键属性,添加文件夹和打印机共享协议。而在Windows 2000/XP上,则在“本地连接”的右键属性中,勾选“网络的文件和打印机共享”。这样,这台电脑就成为了打印服务机。
设为共享在已安装打印机的电脑图标上点击右键,选择“设为共享”。
记下计算机名记下作为打印服务器的电脑的计算机名。
搜索打印服务电脑在局域网内的其他计算机上搜索这台打印服务电脑,然后点击共享的打印机,即可完成共享设置。如果打印服务电脑设有密码,初次访问时需要输入计算机名和密码,并选择保存。
注意事项在Win98系统下,工作端本机需安装打印机程序。在添加打印机时,可能需要驱动程序,请放入光盘并指定路径。不同系统下,工作客户端可能需要用到打印机驱动程序。
好了,关于“打印机共享设置”的讨论到此结束。希望大家能够更深入地了解“打印机共享设置”,并从我的解答中获得一些启示。
声明:本站所有文章资源内容,如无特殊说明或标注,均为采集网络资源。如若本站内容侵犯了原著者的合法权益,可联系本站删除。