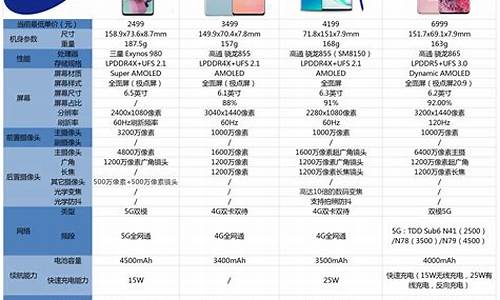华为ws5200_华为ws5200路由器
随着科技的发展,华为ws5200的今日更新也在不断地推陈出新。今天,我将为大家详细介绍它的今日更新,让我们一起了解它的最新技术。
1.华为路由WS5200怎么设置黑白名单
2.华为路由WS5200怎么和HiLink智联路由器级联组网
3.华为路由WS5200怎么开启或关闭wifi
4.华为路由WS5200用手机怎么设置

华为路由WS5200怎么设置黑白名单
华为路由WS5200开启wifi访问控制后,您可以根据需要将路由器的wifi设置成黑名单模式或白名单模式。黑名单模式下,黑名单中的设备将无法连接路由器的wifi;白名单模式下,仅白名单中的设备可以连接路由器的wifi。如果您不知道具体操作步骤的话那就让小编来告诉您吧!
设置黑白名单步骤
第一步:
电脑连接到路由器的 Wi-Fi。在浏览器地址栏中输入192.168.3.1登录路由器 Web 配置界面。
第二步:
点击“更多功能 Wi-Fi 设置 wifi访问控制”。打开 Wi-Fi 访问控制开关。根据需要选择将路由器设置成黑名单模式或白名单模式。
第三步:
点击设备列表右上角的“+”号图标,在 Wi-Fi 设备 MAC 地址下拉选项中选择选择需要加入黑名单或白名单的 Wi-Fi 终端设备。点击确定。
其他方法设置
您也可以在 Wi-Fi 设备 MAC 地址下拉选项中选择手动输入 MAC 地址,输入需要加入黑名单或白名单的 Wi-Fi 终端设备。点击“确定”。
添加完成后,在 Wi-Fi 访问控制的设备列表中即可看到您刚刚添加的设备。
您也可以点击对应设备后的“垃圾桶”图标,将该设备从黑名单或白名单中删除。
小编提示:
如果您不想使用黑名单或白名单的功能,一定要记得点击关闭wifi访问控制开关,不然这款路由器总会有一个白名单或黑名单。
王者之心2点击试玩
华为路由WS5200怎么和HiLink智联路由器级联组网
华为路由WS5200可以和许多的智能产品进行联动,但它更本质的功能还是提供wifi,给智能设备连接后上网。今天小编打算和大家聊聊怎么让那些没按键,没输入功能的智能设备连接wifi,快来看看吧!
该功能适用于:华为手机,华为盒子,支持 HiLink 智联协议居产品。
智能设备连接华为路由WS5200的wifi
一、华为盒子通过 H按键快速连接路由器 Wi-Fi
1.将路由器设置上网,确保路由器指示灯绿色常亮。
2.将盒子放置在路由器1米范围内,并接通电源。
3.进入盒子设置 网络.蓝牙 无线网络。盒子会自动识别带 H按键的路由器 Wi-Fi。点击该 Wi-Fi 信号。
4.观察路由器的指示灯,等待约1分钟后它将自动变为红色慢闪,表示路由器已发现盒子。
5.此时,点按一下路由器的 H按键后松开,路由器指示灯将闪烁加快,表示路由器正在和盒子建立连接。
6.当路由器指示灯停止闪烁后,即表示盒子已连上路由器的 Wi-Fi。
二、居产品通过 H按键快速连接路由器 Wi-Fi。
1.将路由器设置上网,确保路由器指示灯绿色常亮。
2.将居产品放置在路由器1米范围内,并接通电源。
3.观察路由器的指示灯,等待约1分钟后它将自动变为红色慢闪,表示路由器已发现居产品。
4.此时,点按一下路由器的 H按键后松开,路由器指示灯将闪烁加快,表示路由器正在和居产品建立连接。
5.当路由器指示灯停止闪烁后,即表示居产品已连上路由器的 Wi-Fi。
小编提示:
智能设备连接wifi时最好是全新状态或者刚恢复出厂设置状态,不然会有一些未知的麻烦。
王者之心2点击试玩
华为路由WS5200怎么开启或关闭wifi
华为路由WS5200开启HiLink智联功能之后可以和那些具有HiLink智联功能的路由器进行级联组网,提供一个非常顺畅的上网环境。如果您家正好有符合要求的路由器的话那就让小编来告诉您具体怎么设置级联组网吧!
和HiLink智联路由器级联组网方法
方法一:通过无线智联
将第一台华为路由 WS5200 配置上网,确保 指示灯绿色常亮。此台华为路由 WS5200 称为“母路由”,另一台则为“子路由”。
1、子路由放置在母路由附近,并接通电源。
2、观察母路由的指示灯,等待约1分钟后它将自动变为红色慢闪。此时,点按一下母路由的 H按键后松开,指示灯将闪烁加快。当子路由的指示灯变为绿色常亮时,即表示连接成功。
3、配对成功后,子路由的 Wi-Fi 名称和密码已变为与母路由相同。您可以将子路由放在合适的地方改善 Wi-Fi 覆盖。为获得更好的效果,建议母路由和子路由之间最多不超过两堵墙。
方法二:通过华为居APP级联组网
手机连接到第一台华为路由 WS5200 的wifi。
将第一台华为路由 WS5200 配置上网并确保 指示灯绿色常亮,然后绑定至华为居 APP 中。此台华为路由 WS5200 称为“母路由”,另一台则为“子路由”。
将子路由放置在母路由附近,并接通电源。打开华为居 APP 会自动检测到新设备,按照界面提示添加即可。
方式三:通过网线直连
用网线连接第一台路由器的灰色网口和第二台路由器的蓝色网口,连接后即可自动完成组网,无需您进行任何手动配置。
小编提示:
将将路由器级联组网之前先确定一下有没有开启HiLink智联功能,不然是无法操作成功的。
王者之心2点击试玩
华为路由WS5200用手机怎么设置
华为路由WS5200在设置成功之后就能开启或关闭wifi,而且关闭5G优选功能之后可以在2.4Gwifi和5Gwifi中选择开启一个或全部。如果您还不知道具体怎么操作的话那就让小编来告诉您吧!
开启或关闭wifi方法
方式一:通过华为居 App 设置
1、手机连接到路由器的 Wi-Fi,打开华为居 App,登录与路由器绑定的华为帐号。
2、在首页“家居”中点击您需要设置的路由器,进入路由器管理页面。点击“查看全部功能 Wi-Fi 设置”,进入我的 Wi-Fi 页面。
3、点击 Wi-Fi 开关,再点击右上角的“√”保存,即可开启或关闭 Wi-Fi。
如果您关闭5G 优选功能的话,您可以分别关闭 2.4G 和 5G Wi-Fi,设置后,请点击右上角的“√”保存。
方式二:通过电脑 Web 配置界面设置
1、电脑连接到路由器的 Wi-Fi,在浏览器地址栏中输入192.168.3.1登录路由器 Web 配置界面。
2、点击“我的 Wi-Fi”。点击 Wi-Fi 开关,即可开启或关闭路由器 Wi-Fi 功能。
3、关闭“5G 优选”,您可以分别开启和关闭 2.4G 和 5G Wi-Fi。
王者之心2点击试玩
华为路由WS5200在首次使用时既可以在电脑端的Web配置界面设置,也可以在手机端设置。如果您身边没有电脑的话那就让小编来告诉您怎么在手机上设置上网吧!
用手机设置上网方法
方式一:通过192.168.3.1进行配置
一、准备工作:
用网线将路由器的 WAN 接口连接到因特网,连接电源。将手机连接到路由器默认的 Wi-Fi。
二、设置路由器:
1、打开手机网页浏览器,在浏览器地址栏中输入192.168.3.1访问路由器的配置界面。
2、点击“马上体验”。跟随配置向导即可完成配置,路由器会自动检测您家的上网方式,此处以宽带帐号上网 PPPoE 为例。
若上网方式为自动获取 IP,则无需其他配置,跟随上网向导设置 Wi-Fi 名称、Wi-Fi 密码和路由器管理密码即可。
方式二:通过华为居 App 进行配置
准备工作:用网线将路由器的 WAN 接口连接到因特网,连接电源。将手机连接到路由器默认的 Wi-Fi。
若您是安卓系统用户,连接路由器 Wi-Fi 后请根据向导提示配置路由器。
若您是 iOS 系统用户,连接路由器 Wi-Fi 后可能会弹出提示界面。请参考如下步骤操作:
1、勾选我已阅读并同意最终用户许可协议。点击界面右上角的“取消”,再点击“不连接互联网使用”,返回到 App 主页面。
2、设置路由器:
打开华为居 App,根据系统提示点击“立即配置 开始配置”。
路由器会自动检测您家的上网方式,此处以宽带帐号上网 PPPoE 为例。
若上网方式为自动获取 IP,则无需其他配置,跟随上网向导设置 Wi-Fi 名称、Wi-Fi 密码和登录密码即可。
小编提示:
如果您不喜欢使用手机设置路由器的话还可以在电脑端的Web配置界面设置。
王者之心2点击试玩
今天关于“华为ws5200”的讲解就到这里了。希望大家能够更深入地了解这个主题,并从我的回答中找到需要的信息。如果您有任何问题或需要进一步的信息,请随时告诉我。
声明:本站所有文章资源内容,如无特殊说明或标注,均为采集网络资源。如若本站内容侵犯了原著者的合法权益,可联系本站删除。